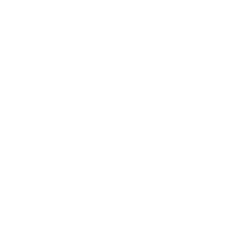Pronto a iniziare?
Inizia con un piano gratuito. Nessuna carta di credito. Nessun obbligo.
Hai bisogno di più?
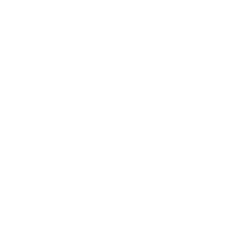
Scopri come creare la tua prima galleria d’arte seguendo un esempio passo dopo passo
Impara a creare una nuova galleria utilizzando le tue foto o scegliendo un modello predefinito
I Marker sono un indicatore per la navigazione interna tra stanze, si tratta di un punto utilizzato per spostarsi da una stanza all’altra o per cambiare punto di vista all’interno della stessa stanza, se la stanza è grande. Come prerequisito, nella nostra galleria dovremmo avere almeno due stanze o due punti di vista diversi della stessa stanza
Gli Hotspot sono elementi interattivi che possono essere aggiunti alla galleria. Non si limitano a includere solo foto o opere d’arte, ma anche altri contenuti, rendendo la nostra galleria più coinvolgente e dinamica
Andare su “My Art Gallery” > “List Art Galleries, cliccare “Hotspot” > “+”. Su Style selezionare “Painting(or other image)” , in Content selezionare “None”. Sarà possibile caricare un’immagine per il nostro quadro e posizione nella stanza
Puoi caricare immagini (JPEG, PNG), video (MP4 o link YouTube) e modelli 3D (GLTF, GLB, USDZ). Per dettagli specifici sui formati supportati, consulta la nostra documentazione o contattaci
Per aggiungere una descrizione audio clicca su “My Art Gallery” > “Hotspot”. Clicca sull’icona verde “+” in alto a destra. Sul tab Style seleziona “Icon”: è possibile selezionare un’icona nella libreria. Sul tab Content caricare il file “Audio” in formato MP3. Fare click su Salva
Per aggiungere un video clicca su “My Art Gallery” > ”Hotspot” seleziona la galleria e la stanza. Clicca sull’icona verde “+” in alto a destra. Su Style selezionare “Embed Video” e su Content selezionare “None”. Sul tab Style carica il video in mp4 o o copiando e incollando il link di condivisione da Youtube
Per aggiungere un testo su una parete clicca su “My Art Gallery” > ”Hotspot” seleziona la galleria in alto al centro, Clicca sull’icona verde con il “+”, in Style selezionare “Embedded text” nel Content selezionare “None” si aprirà la Tab Move che ti permette di posizionare il testo all’interno dell’ambiente. Clicca poi su “Salva”, clicca su “Edit” > ”Style” scrivi il testo e infine “Salva”
Per aggiungere una cornice clicca su “My Art Gallery” > “Hotspot”, Dopo aver selezionato la galleria e la stanza, cliccare su “+”. Su Style selezionare “Painting(or other image)”, in Content selezionare “None”. Nella finestra che si aprirà cliccare sul Tab Style e su “Media Library” per selezionare una cornice tra quelle esistenti. Se si vuole posizionare sopra un quadro, verificare che il valore di Z sia superiore a quello impostato per il quadro
Per caricare una propria immagine clicca su “My Art Gallery” > ”Rooms”, cliccare sull’icona “+” per create un nuova stanza. Cliccare su “Browse” per caricare la propria foto in 360, cliccare su “Upload” e fine cliccare su “Create. (Nota: l’immagine dovrebbe essere di tipo equirettangolare, di circa 8000 x 4000 px, in formato JPG e con un peso ideale di 1-3 MB al massimo) ”
Per aggiungere più stanze clicca su “My Art Gallery” > ”Rooms” seleziona la galleria e clicca sull’icona “+”. Scrivi il nome della stanza, e scegli se caricare una tua fotografia 360 oppure se usare un template predefinito tra quelli disponibili
Sì! Puoi caricare una foto a 360° per creare un ambiente 3D realistico oppure scegliere tra i nostri modelli professionali per costruire rapidamente la tua galleria e personalizzarla secondo le tue esigenze
Sì! La nostra piattaforma è compatibile con WooCommerce e altre soluzioni e-commerce, permettendoti di vendere direttamente dalla tua galleria 3D o dal tuo sito web. Potrai gestire pagamenti, ordini e interazioni con i clienti in modo semplice